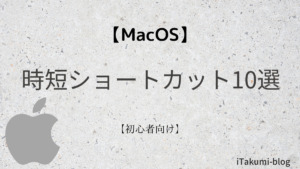〜本記事では〜
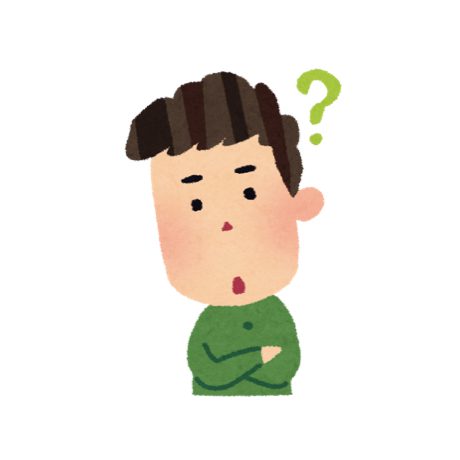 悩む人
悩む人Macを買って、少しずつ操作にもなれてきたんだ。
けど、もっと効率よく使えるようになりたいけど、ショートカットを調べても、たくさんありすぎて使いこなせないよ!
本記事では、こんな悩みを解決します。
この10個はしっかりと使いこなせるようにしよう!
結論から書いていきます。
- コピー command + C
- ペースト command + V
- カット command + X
- 取り消し command + Z
- 終了 command + Q
- 全選択 command + A
- 保存 command + S
- 新しいタブ command + T
- タブを閉じる command + W
- リロード command + R
この10個は、すぐにでも使えるにようになりましょう!
まずは基本から! [コピー・ペースト・取り消し]
10個も覚えるのは、きつい!
という人のために3つを厳選しました。
- コピー command + C
- ペースト command + V
- 取り消し command + Z
コピーやペーストは、ショートカットを使えると、わざわざ右クリックする必要がなくなるので、一番最初に覚えましょう!
取り消しのショートカットキーは、僕がよく使うので選びました。
ブログや書類などを作成していると、やり直したい!と思うことが多くあります。
そんな時、取り消しのショートカットはわざわざマウスやトラックパッドに手を伸ばすことなく、一瞬で直すことができる魔法のショートカットなのです!
アプリを閉じるのが一瞬で
アプリを閉じるとき、左上の❌マークをカーソルでクリックすることが多いと思います。
けど、これって少し面倒じゃない?
そんな時の、ショートカットは
- タブを閉じる command + W
- 終了 command + Q
command + Wは、ウィンドウやタブを閉じるショートカットです。
いわゆる❌マークの代わりです。
command + Qはアプリを完全に終了する場合に使います。
完全に終了してしまうと、次に開いた時に途中から始めることができないので、注意です。
SafariやChromeで活躍!
ウェブブラウジングをするときに役立つショートカットキーは
- リロード command + R
- 新しいタブ command + T
リロードは、再読み込みのこと。
このショートカットキーを使えば、いちいちカーソルを画面の上の方まで持っていく必要がなくなります。
新しいタブを開きたいときは、もう+マークを押さなくていいのです。



めっちゃ時間短縮です!
まとめ
本記事では、Mac初心者が使いこなせると時間が増える超簡単なショートカットキーを10個紹介しました。
- コピー command + C
- ペースト command + V
- カット command + X
- 取り消し command + Z
- 終了 command + Q
- 全選択 command + A
- 保存 command + S
- 新しいタブ command + T
- タブを閉じる command + W
- リロード command + R
少しずつ慣れていけば、効率は必ず良くなるはずです。
これでも多い!という方は、まずはコピー・ペースト・取り消しの3つだけでも大丈夫。
ショートカットを使いこなせると、かなりの時間削減につながるので最初は大変ですが、頑張っていきましょう!